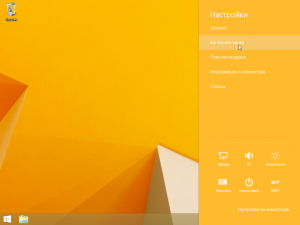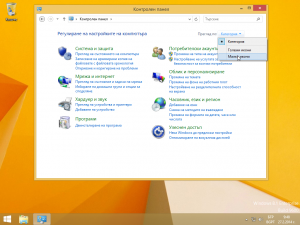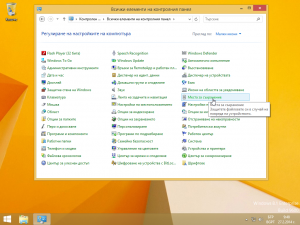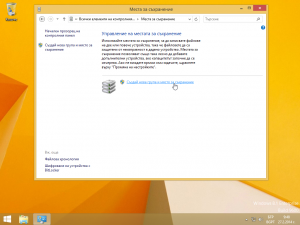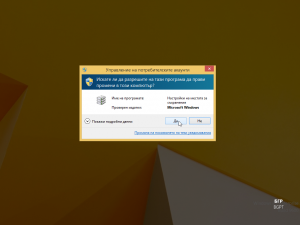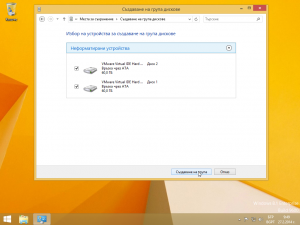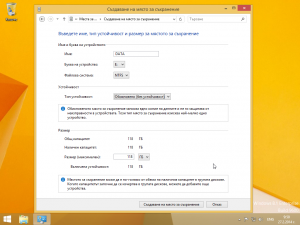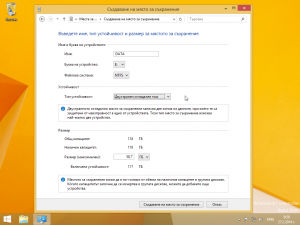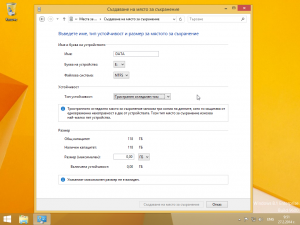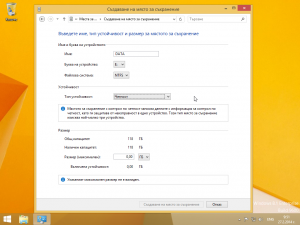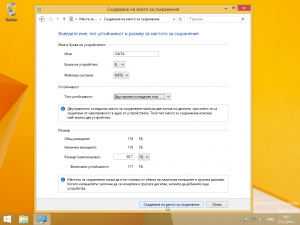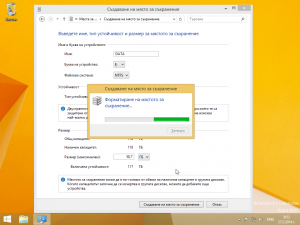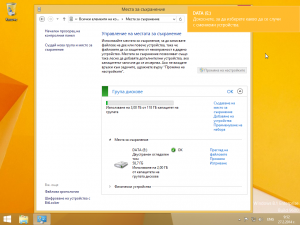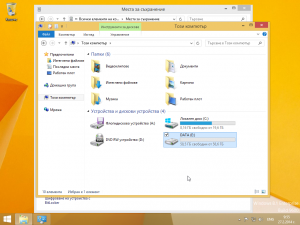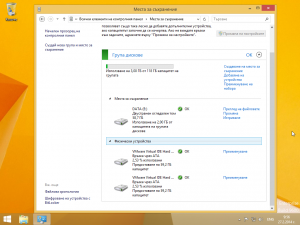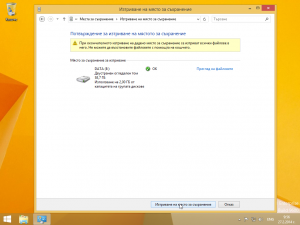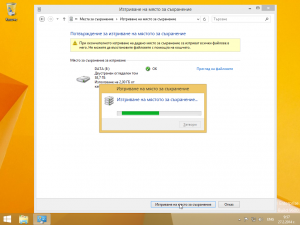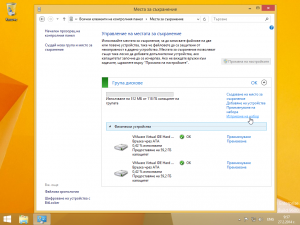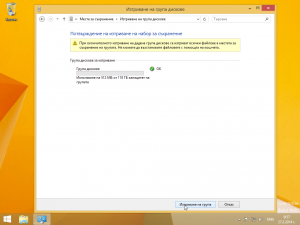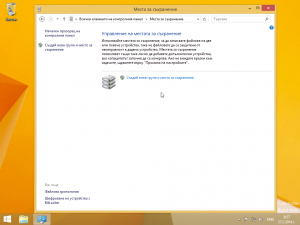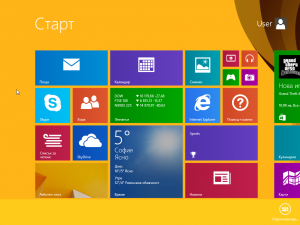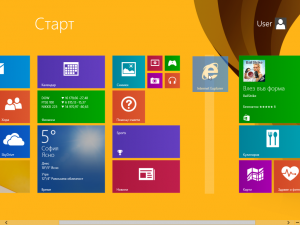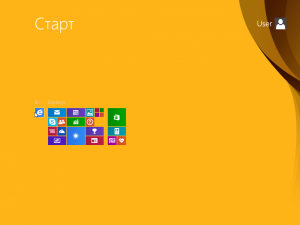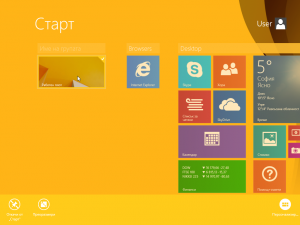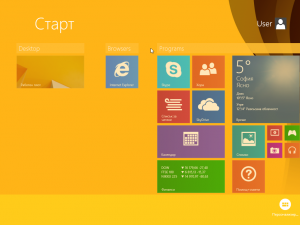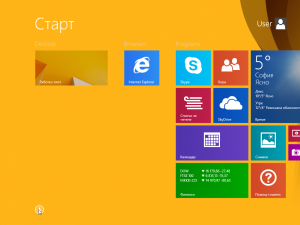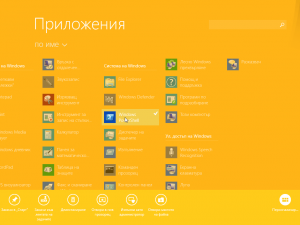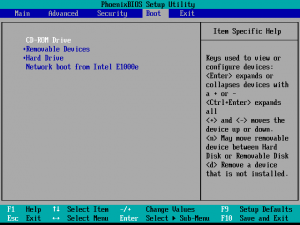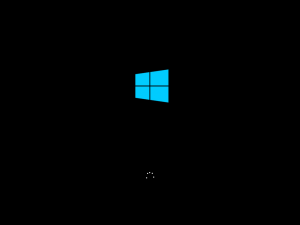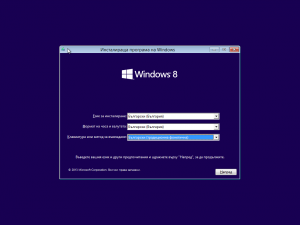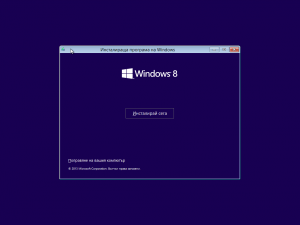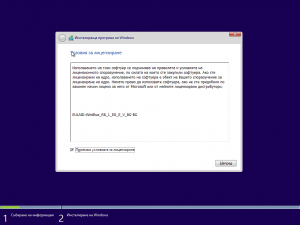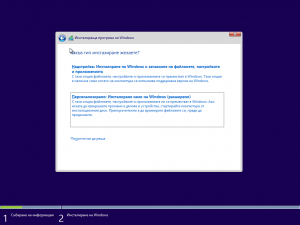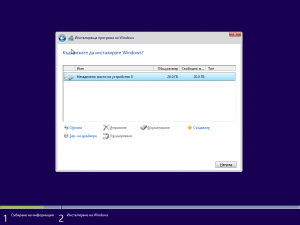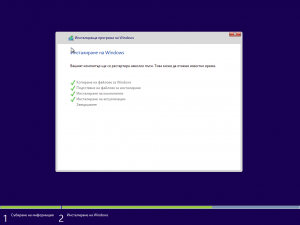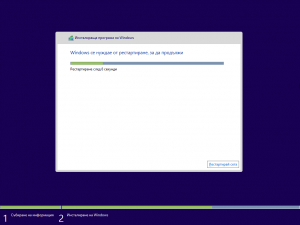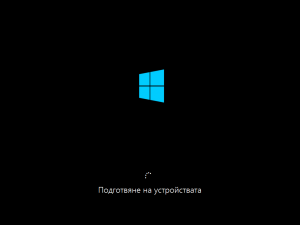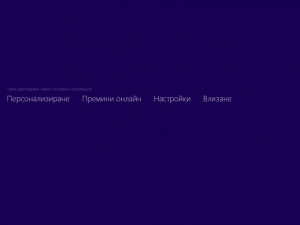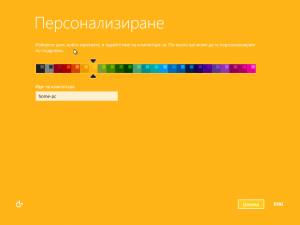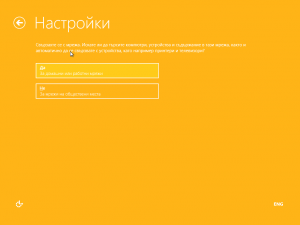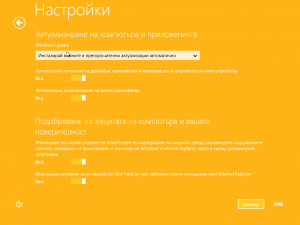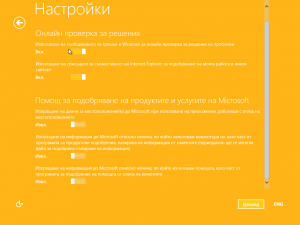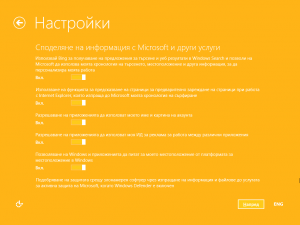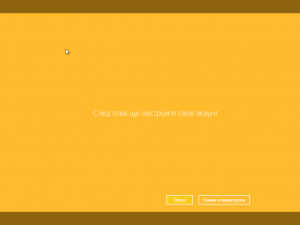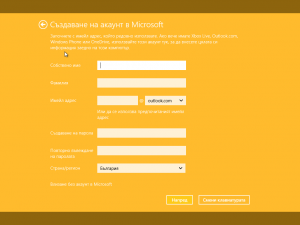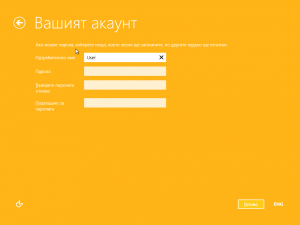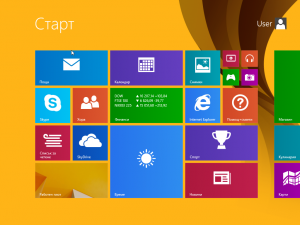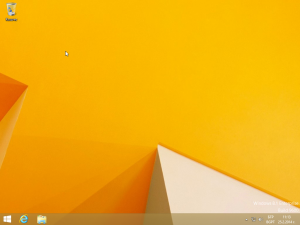Една от новите технологии в Windows 8 е Storage spaces (Места за съхранение). Тя представлява вградена в Windows възможност за създаване на софтуерен RAID масив или иначе казано подсигуряване на вашите данни.
След като зареди вашият компютър е необходимо да влезете в Control Panel(Контролният панел) като провлачите мишката към долния десен ъгъл на екрана и изберете Settings (Настройки).
От следващото меню избирате Control Panel(Контролен панел)
Ако не сте влизали досега в контролният панел, той ще изглежда както е показано на картинката по-долу.
Аз предпочитам да го виждам във формат на Малки икони. Затова избирам тази опция.
След това от листа с възможности от контролния панел намирате Storage spaces (Места за съхранение).
Натискате върху текста за да създадете нова група и място за съхранение и се съгласявате да го направите като администратори 🙂
Следващият прозорец ви показва устройствата, които можете да ползвате за да създадете масива. Обикновено това са допълнителни твърди дискове, които са закачени към системата.
Избирате кои дискове ще използвате. Имайте едно наум, защото данните от устройствата, които ползвате ще бъдат изтрити. След това натискаме създаване на група.
На долните четири картинки ще видите видовете устойчивост, които предлага мястото за съхранение:
След като разгледахте видовете устойчивост, които предлагат местата за съхранение можете да продължите със създаването на своето място за съхранение и съответният вид устойчивост. Аз съм избрал Двустранен огледален том.
Мястото за съхранение е готово и можете да го достъпите.
Можете да видите състоянието на твърдите дискове и на мястото за съхранение. Също така можете да го изтриете, което ще доведе и до загуба на данните върху него.
След това ако не желаете да използвате местата за съхранение можете да изтриете и групата от дискове.
И да се върнете в изходната точка 🙂
Благодаря за вниманието!