



















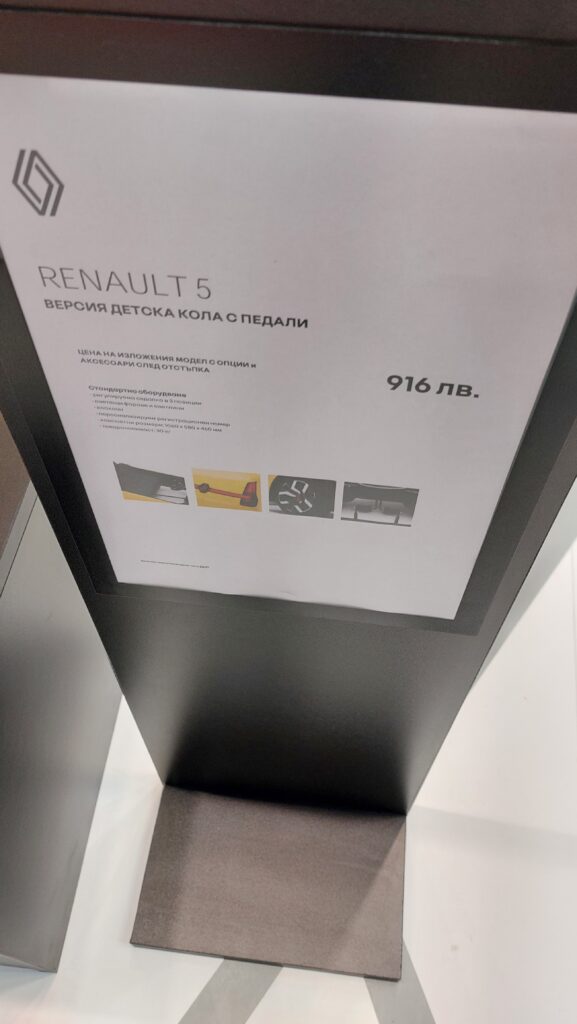


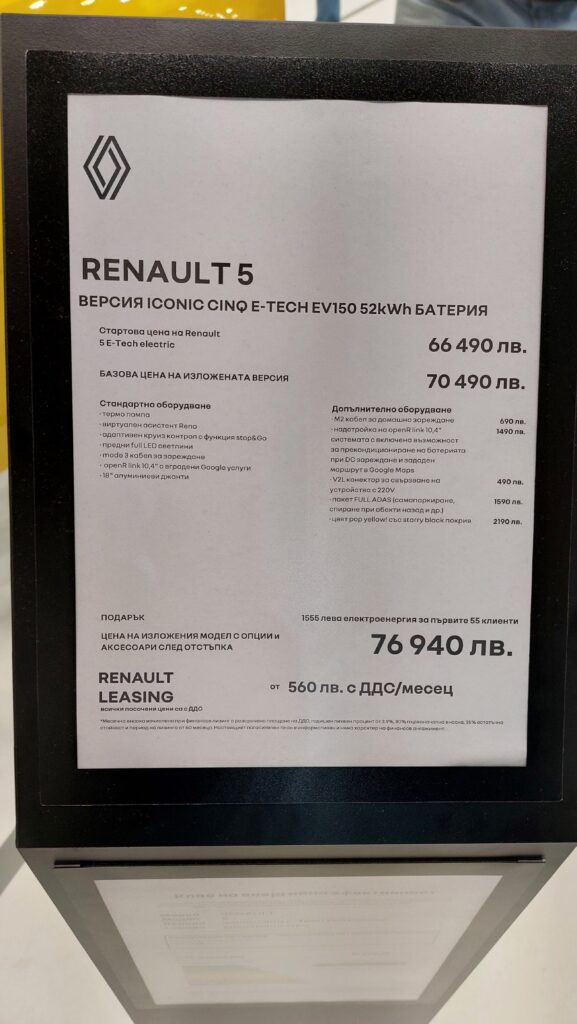

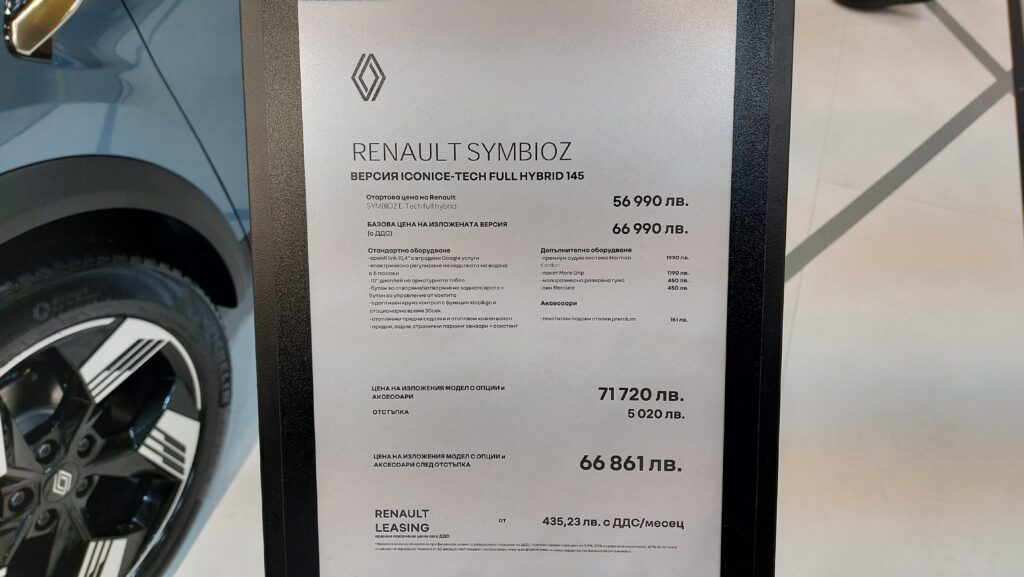

















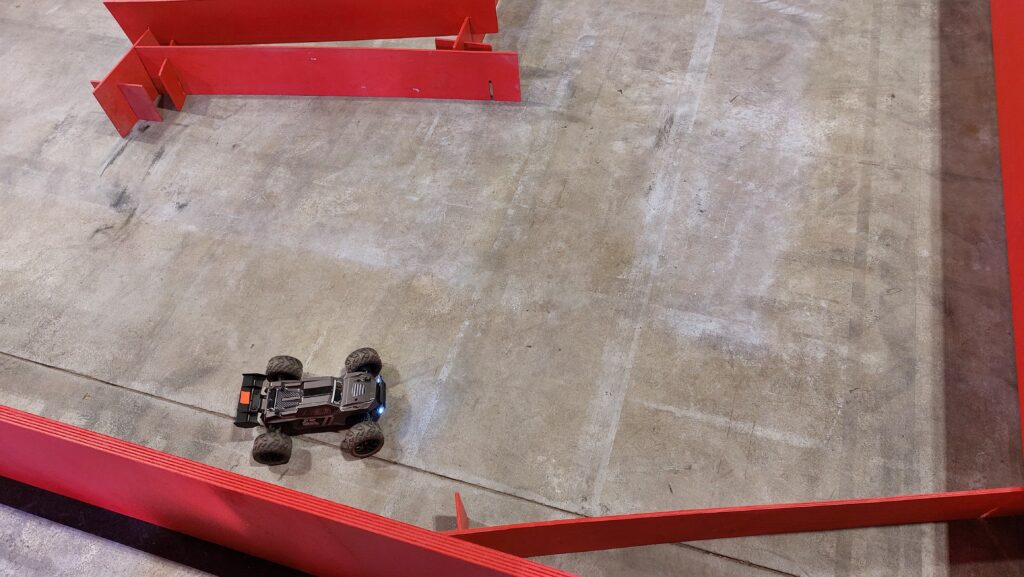




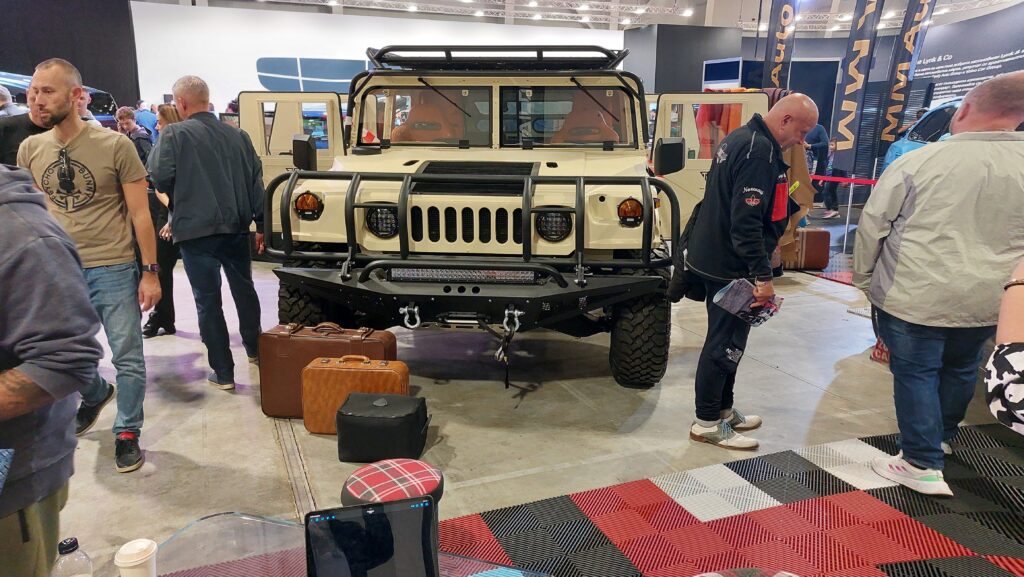





















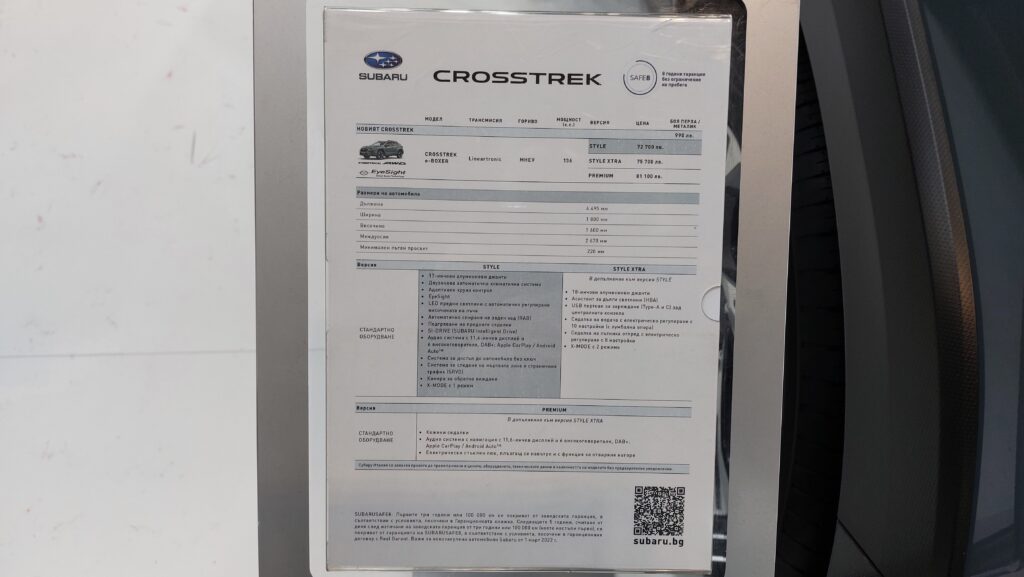

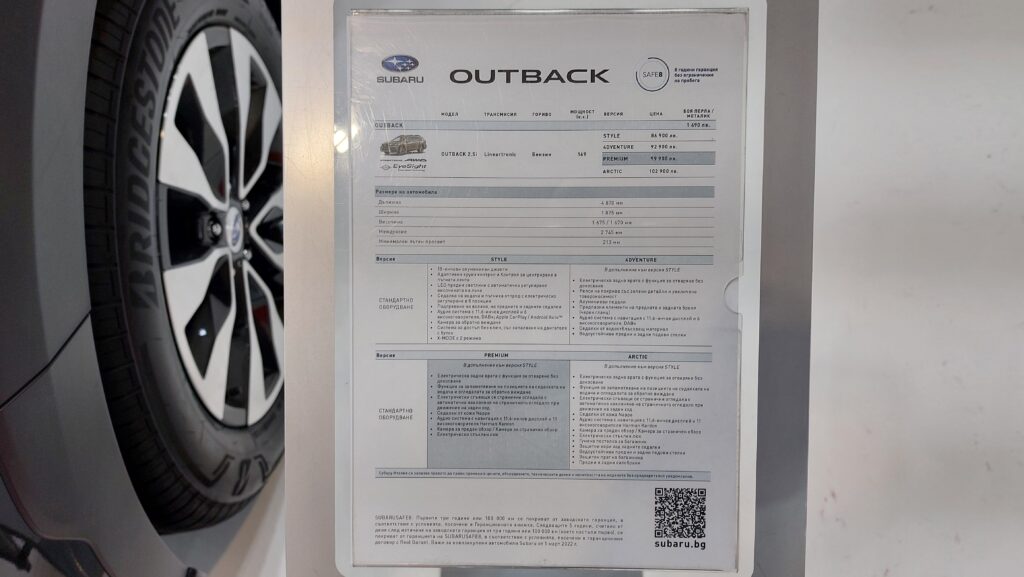






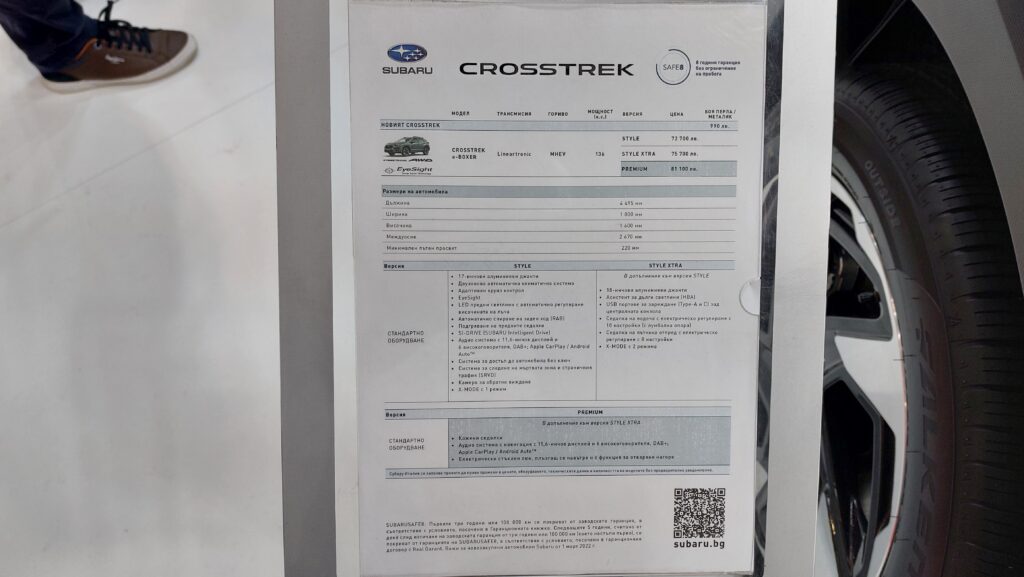


































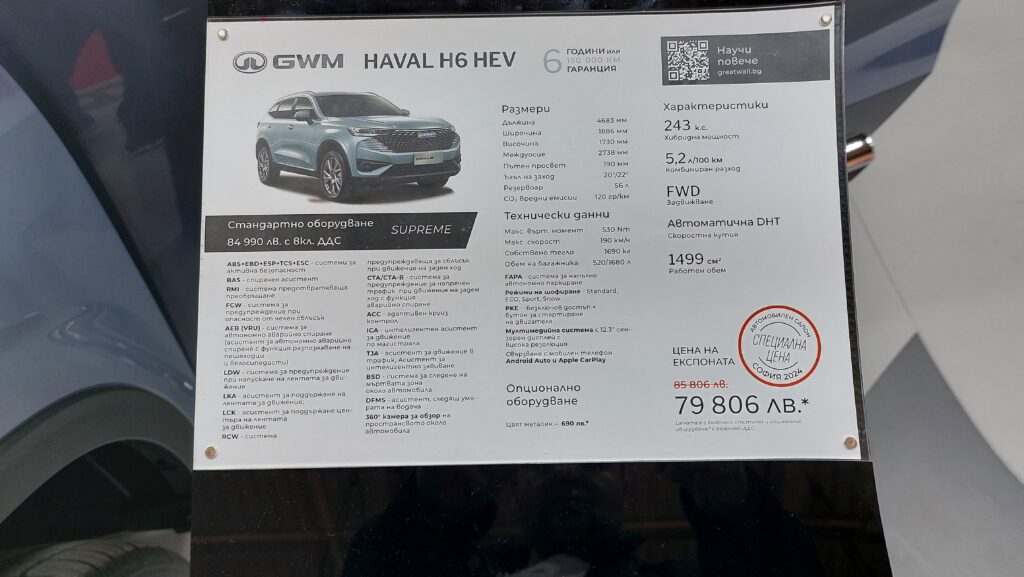



Напоследък Windows 10 все повече набира скорост и вероятно скоро ще е готова финалната му версия. В този ред на мисли реших да пусна няколко екранчета от Microsoft Windows 10.
Стартовият екран.
След като натиснете с мишката върху него излиза следващият екран. Тук се логваме в системата и ако имаме парола я изписваме.
След като се логнем в системата можем да я видим в цялата си прелест.
И разбира се най-основното и оспорвано нещо от Windows 8 насам е липсата на доброто старо Start Menu, което стана нещо средно между стартото Start Menu и новият метро интерфейс.
Имаме възможност чрез стрелкичките в горния десен ъгъл да го увеличим до пълен екран.
Можем да разгледаме интерфейса с настройките на компютъра.
Или да ползваме добрият стар Control Panel.
Магазинът изглежда по подобен на Windows 8 начин.
Ако се чудите какво прави бутона, който е в ляво от иконата на добре познатият ни Internet Explorer.
И за финал един изглед от файловата система на Windows 10.
Една от новите технологии в Windows 8 е Storage spaces (Места за съхранение). Тя представлява вградена в Windows възможност за създаване на софтуерен RAID масив или иначе казано подсигуряване на вашите данни.
След като зареди вашият компютър е необходимо да влезете в Control Panel(Контролният панел) като провлачите мишката към долния десен ъгъл на екрана и изберете Settings (Настройки).
От следващото меню избирате Control Panel(Контролен панел)
Ако не сте влизали досега в контролният панел, той ще изглежда както е показано на картинката по-долу.
Аз предпочитам да го виждам във формат на Малки икони. Затова избирам тази опция.
След това от листа с възможности от контролния панел намирате Storage spaces (Места за съхранение).
Натискате върху текста за да създадете нова група и място за съхранение и се съгласявате да го направите като администратори 🙂
Следващият прозорец ви показва устройствата, които можете да ползвате за да създадете масива. Обикновено това са допълнителни твърди дискове, които са закачени към системата.
Избирате кои дискове ще използвате. Имайте едно наум, защото данните от устройствата, които ползвате ще бъдат изтрити. След това натискаме създаване на група.
На долните четири картинки ще видите видовете устойчивост, които предлага мястото за съхранение:
След като разгледахте видовете устойчивост, които предлагат местата за съхранение можете да продължите със създаването на своето място за съхранение и съответният вид устойчивост. Аз съм избрал Двустранен огледален том.
Мястото за съхранение е готово и можете да го достъпите.
Можете да видите състоянието на твърдите дискове и на мястото за съхранение. Също така можете да го изтриете, което ще доведе и до загуба на данните върху него.
След това ако не желаете да използвате местата за съхранение можете да изтриете и групата от дискове.
И да се върнете в изходната точка 🙂
Благодаря за вниманието!
След инсталирането на Windows 8 или Windows 8.1 е добре да настроите програмите си в прозореца Старт за да можете да използвате по-ефективно компютъра си. Прозореца с програмите Старт може би изглежда по подобен начин и при вас.
Можете да подредите програмите си в колони като хванете някоя програма и я вкарате в колоната, която искате. Ако искате да създадете нова колона с програми, хващате програмата и когато я завлачите между двете колони се появява полупрозрачна бяла линия както на картинката по-долу. Пускате я върху нея и програмата ви ще се намира в отделна колона.
Ако натиснете чертичката, която се намира в долния десен ъгъл на екрана приложенията ще се отдалечат и ще можете да си пренаредите колоните (групите) с приложения по-лесно.
Ако натиснете десния бутон на мишката върху някоя от програмите се появява прозорец за редактиране. Можете да направите четириъгълника, който заема по-голям или по-малък. Можете да я деинсталирате или да я премахнете от Старт. Можете да именувате своите колони (групи) от приложения за да се ориентирате по-лесно. Наименуването може да стане и като кликнете с десния бутон на мишката някъде върху екрана.
Ако кликнете на стрелкичката можете да видите всички инсталирани програми и да добавите някой от тях в Старт.
Благодаря за вниманието.
Ако смятате да използвате Core инсталация на Windows Server 2012 или Windows Server 2012 R2, Sconfig е инструментът, който ще ви помогне да направите лесно основните настройки на сървъра. Sconfig не е ограничен за използване само в Core версията на Windows Server 2012, ако желаете можете да го ползвате и във версиите с GUI.
Ще предположа, че имате инсталиран Windows Server 2012 Core *. Вашият начален екран ще изглежда по подобен начин.
Въвеждате в командният промпт sconfig и натискате бутона Enter.
След това се открива интерфейса на sconfig с цялата си мощ 🙂
Както виждате от тук можете да промените домейна или работната група на сървъра като изберете 1 и натиснете Enter.
Можете да промените името на сървъра като изберете 2 и натиснете Enter.
Ако сте променили името и искате да почне да се използва новото име трябва да рестартирате компютъра.
От основното меню ако изберем 4 и натиснем Enter ще можем да настроим опциите за отдалечено управление и как да отговаря нашият сървър на командата ping.
От основното меню като изберем 5 можем да настроим Windows Update
От основното меню като изберем 7 можем да позволим или забраним Remote Desktop
Ако изберем опция 8 от основното меню можем да настроим мрежовият адаптер. В подменюто първо избираме кой мрежов адаптер ще настройваме. След това можем да настроим мрежовите адреси и маски на адаптера, както и неговите DNS сървърни адреси.
Ако изберем опция 11 можем да видим информация за лиценза, да активираме Windows или да добавим продуктов ключ.
Останалите опции смятам, че са ясни на всички. Благодаря за вниманието!