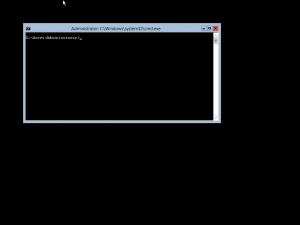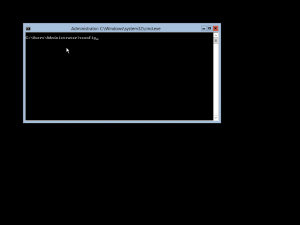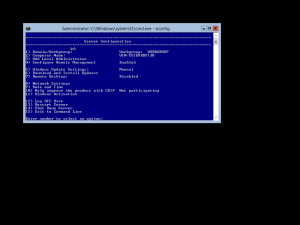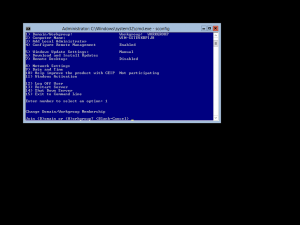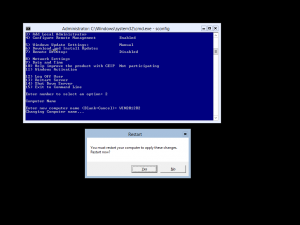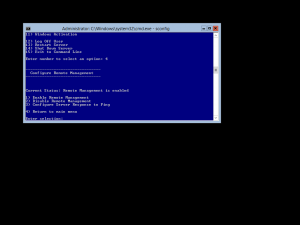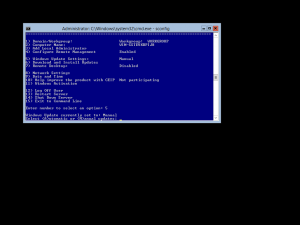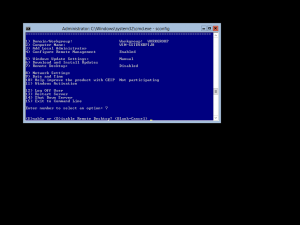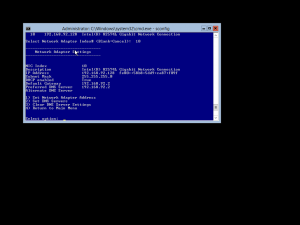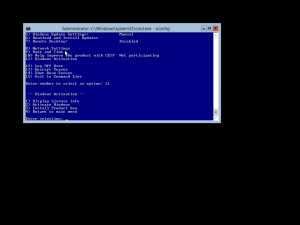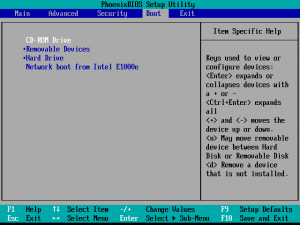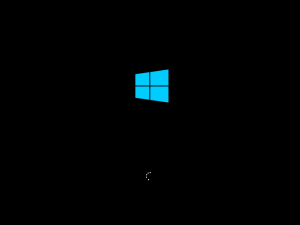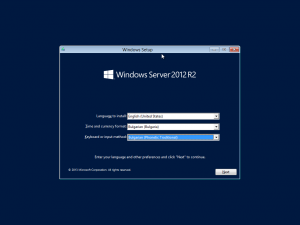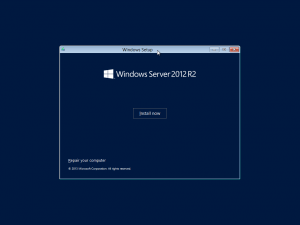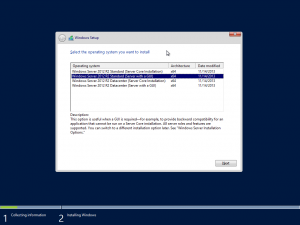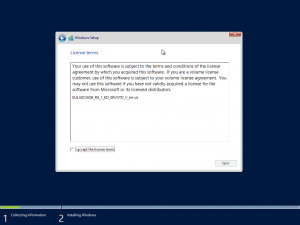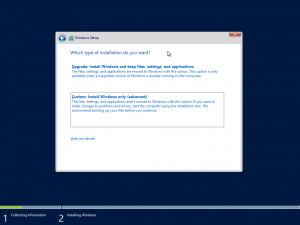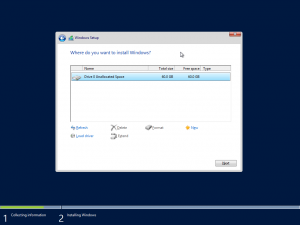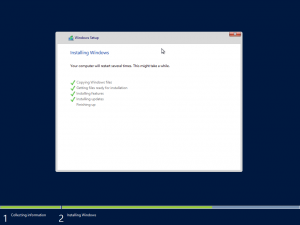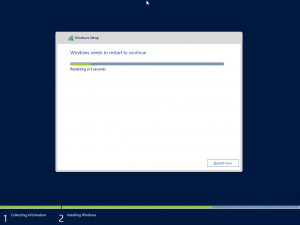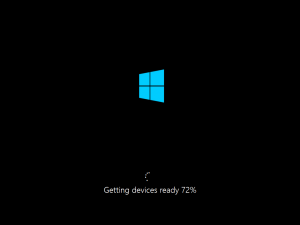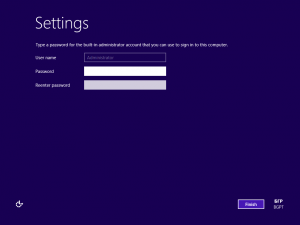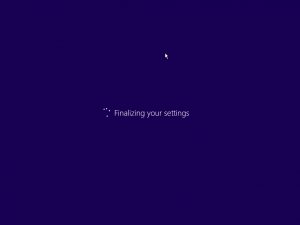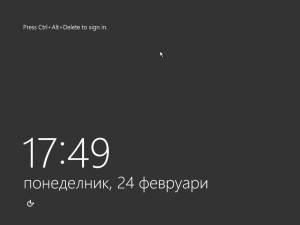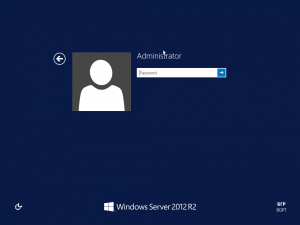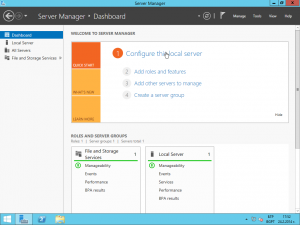Ако смятате да използвате Core инсталация на Windows Server 2012 или Windows Server 2012 R2, Sconfig е инструментът, който ще ви помогне да направите лесно основните настройки на сървъра. Sconfig не е ограничен за използване само в Core версията на Windows Server 2012, ако желаете можете да го ползвате и във версиите с GUI.
Ще предположа, че имате инсталиран Windows Server 2012 Core *. Вашият начален екран ще изглежда по подобен начин.
Въвеждате в командният промпт sconfig и натискате бутона Enter.
След това се открива интерфейса на sconfig с цялата си мощ 🙂
Както виждате от тук можете да промените домейна или работната група на сървъра като изберете 1 и натиснете Enter.
Можете да промените името на сървъра като изберете 2 и натиснете Enter.
Ако сте променили името и искате да почне да се използва новото име трябва да рестартирате компютъра.
От основното меню ако изберем 4 и натиснем Enter ще можем да настроим опциите за отдалечено управление и как да отговаря нашият сървър на командата ping.
От основното меню като изберем 5 можем да настроим Windows Update
От основното меню като изберем 7 можем да позволим или забраним Remote Desktop
Ако изберем опция 8 от основното меню можем да настроим мрежовият адаптер. В подменюто първо избираме кой мрежов адаптер ще настройваме. След това можем да настроим мрежовите адреси и маски на адаптера, както и неговите DNS сървърни адреси.
Ако изберем опция 11 можем да видим информация за лиценза, да активираме Windows или да добавим продуктов ключ.
Останалите опции смятам, че са ясни на всички. Благодаря за вниманието!